Teams vs. Groups
Functionally speaking there is no difference between a "Team" and a "Group", however, the one difference that does exist is the ability to manage access of a team. This means that you can control which individuals or coaches have access to your team’s data. For example, the Director of Athletic Performance may have access to all 16 of the team's data within the organization (i.e. football, basketball, baseball, hockey, etc.). Whereas, the Head Men’s Hockey Strength and Conditioning coach may only have access to the men’s hockey team's data (i.e. they cannot view data from another team within the same organization or school).
The main advantage of separating teams is that data can be managed accordingly and kept private.
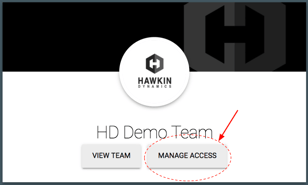
Teams
The Hawkin Dynamics “Team” feature allows you to create multiple teams of athletes to organize your data. For example, Hawkin University might use the force plates for the entire athletic performance department. Therefore, they may have 16 different teams jumping on the force plates. In order to keep the data separate users can add different teams such as Football, Basketball, Hockey, Track & Field, Baseball, Softball, etc.
To add a new team simply click on the plus icon in the top left box on the home page.
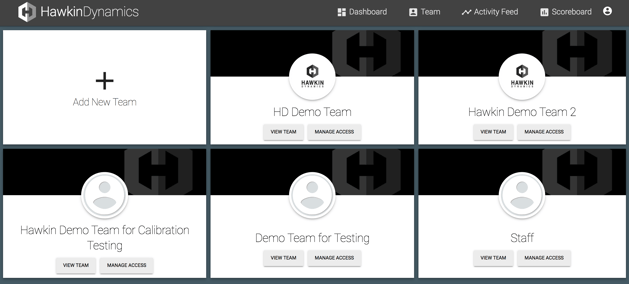
Other possible team options are shown below:
-
Teams within the same organization
-
Team 1: Hawkin Major League Team
-
Team 2: Hawkin Minor League Team
-
Team 3: Hawkin Development Team
-
Return to play athletes
-
Archives (i.e. old players)
Groups
Another option that users can take advantage of is the “Groups” feature. This allows users to place athletes into a group(s) that can be used to compare data between members of that same group. Athletes can also be made a part of one group or multiple groups. For example, Chris might be a part of the group “point guards” and also “pre-seasoning training”. This allows the manager to compare Chris against all other point guards and/or all other athletes testing pre-season.
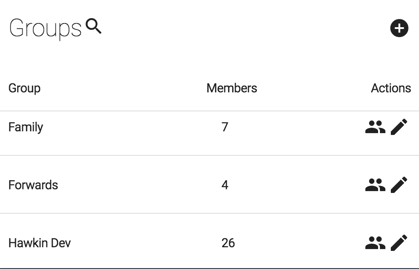
Comparing Members of Teams & Groups
-
Select the team that the athlete is in (i.e. Men’s Basketball)
-
Go to the team “Dashboard”
-
In the team “Dashboard” > go to “Tests” > select the athlete you wish to compare
-
Go to the “Scoring” box
-
Select the “Scoring” drop-down box > select who you would like to compare to
-
Options include comparisons to the selected athlete (i.e. self), other teams, groups, or other athletes
-
You can then tailor this comparison even further by selecting the next drop-down box > Options include comparisons to the last week, month, year, all-time
-
You can also create your own custom date range for comparison
Link to understanding scoring here
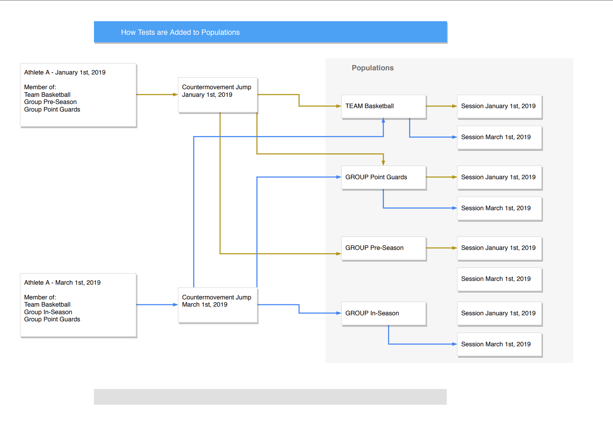
-2.png?width=156&height=60&name=Hawkin%20Logo%20(2)-2.png)
-1.png?width=155&height=60&name=WHITE.Horizontal_Logo.Transparent%20(3)-1.png)

