What are Groups in the Hawkin Software?
A group is a way to narrow the population for data aggregation & visualization.
Groups are the third level of layering and filtering data in the Hawkin Dynamics Software. The first level is an Organization, the second level is a Team(s), the third level is a Group(s), and the fourth level is an individual athlete (see Figure 1 below).
Here's an example of this workflow in a university setting:
The Organization is the name of the school (i.e. Hawkin University).
The Team(s) are Hawkin Football, Hawkin Lacrosse, Hawkin Women's Soccer, etc.
The Group(s) are Forwards, Mids, Bigs, Guards, etc., and are paired with a Team in settings in the case that multiple sports have similar position names.
The Individual Athletes are then paired with a Team and a Group(s) in settings.
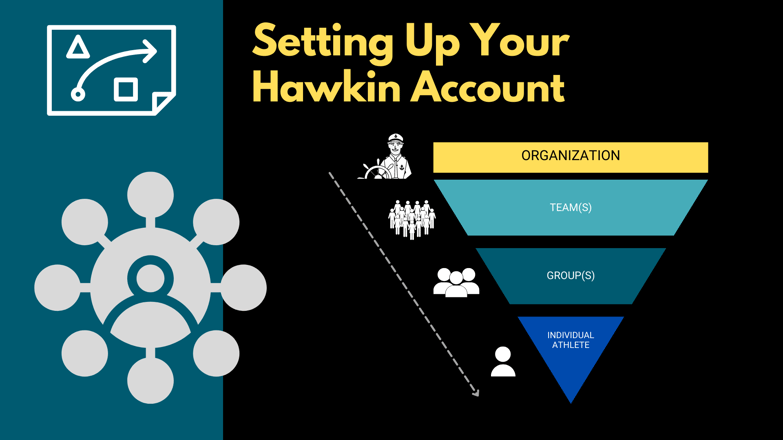
Figure 1: Top down workflow of populations in the HD Software.
No Limitations
There are no limited on the number of teams, groups, or athletes you can have in the HD System. You can also give unlimited user logins to your organization (i.e. strength & conditioning coaches, physical therapists, athletic trainers, athletes, etc).
Selecting Groups
Groups are entirely customizable. Common examples of Groups that users frequently use are:
-
Position - The most common, this can be broad groups ("positions") such as bigs and guards, or more narrow groups such as shooting guards, point guards, centers, forwards, etc. If you have a small database then it is best to place athletes into broader groups, and then narrow the groups down as your database grows.
-
Year in School - This can be the athlete's year in school (i.e. freshman, sophomore, junior, senior) or their year in your program (i.e. year 2).
-
Top "x" Players - Using basketball as an example sport, plug your top 7-minute players into this group for the season.
-
Injury Type - This is a unique example and involves the coach actively managing it. For example, if player gets injured and suffers an ACL injury, move them into the "ACL Return to Play" Group. As you move through the return to play process you can stack them up against other players that have also suffered an ACL injury. The longer you have the system and the larger your database grows, the more robust the comparison.
3 Important Things To Know
-
Groups only work forward on.
-
This means that if you collect data and decide after the fact you want to put that athlete into a group, the previous data will not be part of that group. However, the athlete's data will be part of that group moving forward. (It is important to group early!)
-
-
An athlete can be in more than one Group. It actually helps paint the picture better and answers more questions.
-
It's entirely common for athletes to move in and out of groups, as well as be part of more than one group.
-
For example, a college basketball athlete might be part of x1 Team (i.e. Men's Basketball) and x3 Groups (i.e. Guards, Freshman, Top 7 Minutes). This allows the coach the ability to check the status of the team, the guards, and also how each Freshman is responding to the schedule.
-
Moving Out: After the season ends, the athlete remains in the "Guards" group but is removed from the "Freshman" and graduated to the "Sophomore" group. He is also removed from the "Top 7 Minutes 2021" group because he might be moved out of the rotation as new and potentially better athletes come into the program. However, his data still lives there, but no new data will move into those groups unless he is re-added.
-
-
Selecting an athlete's position at sign-up does NOT place them in a positional Group.
-
At sign-up, you will be asked to provide a position for each athlete. This does not place them into a group, it is just used for backend purposes. Make sure you add a new athlete to a group always...you will thank me later!
-
.png?width=857&name=Populations%20(1).png)
Figure 2: The Dashboard on the Hawkin Cloud Software.
Drilling Down on Populations
Our development team did a really nice job building the new cloud (Summer 2021). My favorite part is the speed at which you can "drill down" on the data. For example, start at the team level in the top left (Figure 2).
Next, select the Analyze tab and Trend Report below. Assuming you have a report template built, view the trend for those metrics at the team level. Now that you've assessed the Team trend, drill down to the Group level.
Click the "Groups" tab in the top left, select "Guards" and view the trend. Now select "Bigs" and repeat. Flip back and forth comparing the difference between the two positions.
The final drill down is at the athlete level. For example, you might see that the Bigs have been improving their Jump Momentum over the course of the pre-season, but the Guards have not. Click the "Athletes" tab in the top left, filter it by group (i.e. Guards) and view each individual athlete that makes up the Guards group. At this point, you can assess if there is one athlete pulling the trend down, or if the group as a whole is tanking. You now have painted the entire picture, and can create an action plan.
.png?width=604&name=Populations%20(2).png)
Keep painting Hawkin Family.
-2.png?width=156&height=60&name=Hawkin%20Logo%20(2)-2.png)
-1.png?width=155&height=60&name=WHITE.Horizontal_Logo.Transparent%20(3)-1.png)

